In these tutorials, we will be learning Python, so that we can use it to make great IoT projects, instead of using python shell, I will recommend you guys to configure an IDE so that your programming is much faster and efficient.
Here we will learn how to Download-Install-Configure PYTHON with eclipse and start using the environment for programming.
Installing Python
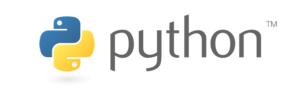
Firstly, we will download and install Python on our Machine aka PC –
https://www.python.org/downloads/ – Download the latest version of Python (don’t download the legacy[older] version) and start with the normal installation process.
During Installation check ‘Next’ a bunch of times but do remember to tick the checkbox – add as an environment variable. If you forget to tick that box check out This Article
Now that we are done with the installation, we will confirm if python is correctly installed or not by typing ‘python‘ on the terminal
C:\Users\Samarth Gupta>python Python 3.6.4 (v3.6.4:d48eceb, Dec 19 2017, 06:04:45) [MSC v.1900 32 bit (Intel)] on win32 Type "help", "copyright", "credits" or "license" for more information. >>>
This confirms that python is successfully installed on your machine.
Installing Eclipse
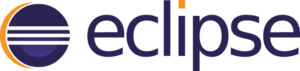
Now we will download the Eclipse as out IDE – https://www.eclipse.org/downloads/
As of writing this post Eclipse Oxygen was the latest version. During installation configure it as a JAVA environment.
Installing and Configuring Pydev
Ohh yes, we just clicked a few buttons and now we have both Python and Eclipse installed, now its time to unite them with a plugin called ‘Pydev’
Open Eclipse -> Help -> Eclipse Marketplace
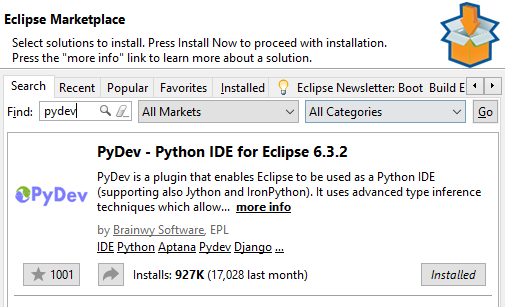
Now search for Pydev and click install
After installation, we will create a new Python Project with the help of pydev
Follow the below Steps
- Click – File -> New -> Other (choose pydev project)
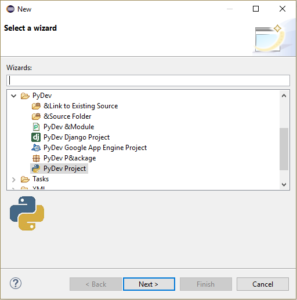
- Now Configure the project as below and click Finish
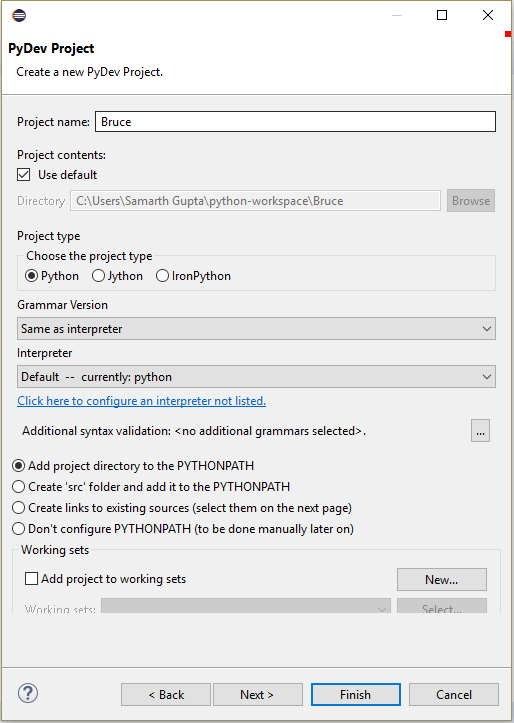
- That was easy – our project is ready, now we will create our first python file (right-click the project -> New -> File and give it some name with extension ‘.py’).
- Edit the python file as below and click ‘Run’ (just hit next to whatever alert comes in your way)
print('batman is here') - Now you can see in Console the output is printed
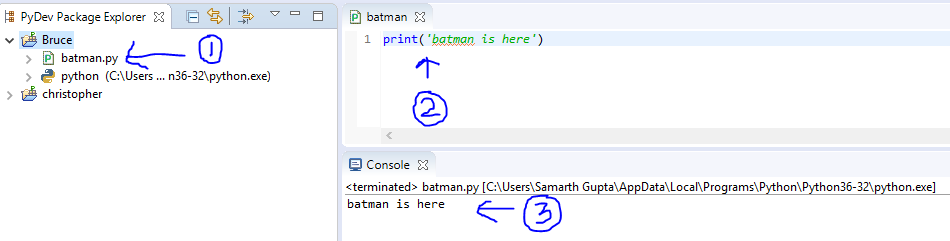
From now on we will be writing all our code in these .py files and output will be printed in the console window.
That was all with the configuration need for our python projects. Now just dive into the programming with python in our coming tutorials.

This website was… how do you say it? Relevant!! Finally I have found something that helped me.Thanks a lot!