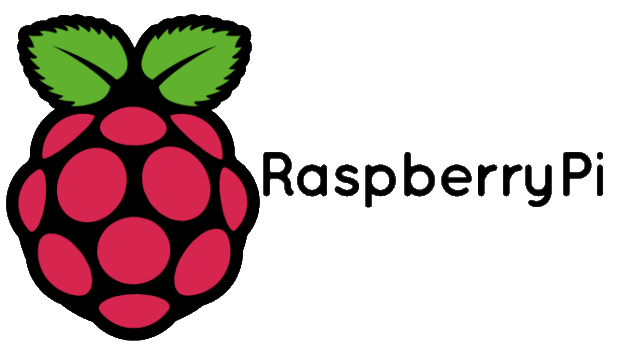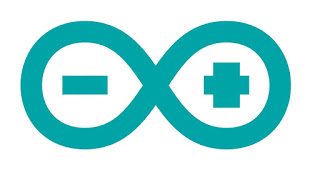Internet of Things is a buzzword these days in the IT sector. With all new devices and services introduced everyday and big players of IT industry like Google and Apple launching there IOT devices, it looks like its going to be a big breakthrough in the world.

Though many people are aware of the concept of Internet of Things but certainly they don’t have enough knowledge regarding the hardware and software used.
Here at Weock we have dissected the concept of IOT in a way so that all the scattered pieces in the mind of our audience are joined together.
The Hardware Squad
The hardware squad make up the visible section of your project. It consists of all the sensor, boards and communications devices.
A. IOT Devices
These devices make up the mainframe of you IOT project
1. Embedded System Boards
The embedded system boards are the brain of your project in which your program will run. You might even have one of these boards with you
- Arduino
- Raspberry Pi
- Intel Galileo
- Gadgeteer
- Beaglebone
- Cubieboard
- Electric Imp

2. Wearables
These are the devices which can be worn on your body and they will collect data and give information. If you are not a hardware freak then you can buy one of these wearables and start writing programs.
- Google Glass
- Samsung Gear 2
- Pebble Watch
- Misfit Shine
- Android Wear

B. Sensors and Actuators
Sensors and Actuators are the devices which collect data and act on the environment.
(we will be explaining each of these devices very soon)
1. Sensors
Sensors collect data from environment and give the data to microcontroller for processing
- Temperature Sensor (eg. DHT11)
- Light (eg. LDR, IR)
- Radio (eg. RF and FM)
- PIR motion Sensor
- Ultrasonic Sensor (eg. HC-SR04)
- Air Quality Sensor

2. Actuators
Actuator are electronics devices which act on the environment based on instructions given by micro-controller
- Servo Motor
- Gear Motor
3. Display
Used to display necessary information
- TFT
- 7 segment display
- LED
- LCD display
4. Relay and Switches
Used to turn devices ON/OFF
C. Smart Devices (connectivity)
These are modules which help in establishing communication between various devices
- GPS

- GSM
- BLE
- WIFI
- GPRS
- RFID
- NFC
The Platform and Services Squad
These are the technologies which are currently being used in the field of Internet Of Things.
- RIOT
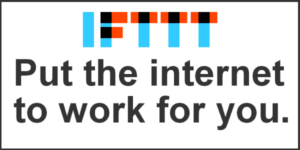
- Carriots
- Lithouse
- Sensinode
- IFTTT (if this than that)
- Arrayent
- Alljoyn
- ioBridge
Congratulations, if you read the whole article then you have successfully dissected the giant know as Internet Of Things. These are all the concepts which make up the IOT.
If you like our article then Share US among your friends and please give your suggestions and feedback.